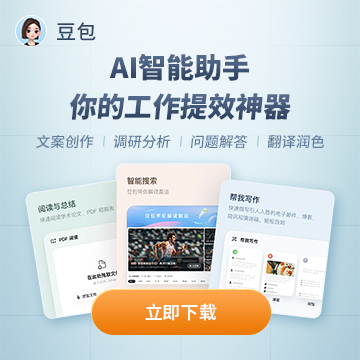OKShare是一款实用的局域网共享一键修复工具,旨在解决常见的网络共享问题,如打印机共享和文件共享等。它支持简单共享和密码共享两种方式,用户可以根据需求选择。OKShare界面简洁,功能直观,提供本机网络信息、共享设置、权限管理等实用功能。尽管功能不多,但应有尽有,可以轻松解决网络共享过程中的各种问题。如果遇到操作困难,还可以通过内置的指南获取帮助,即使是新手也能根据教程轻松完成网络和打印机共享,操作简单高效。
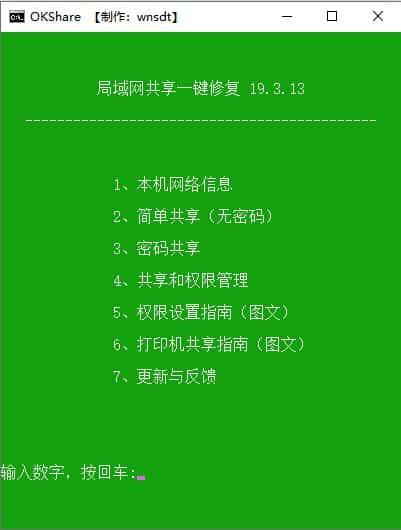
okshare局域网共享一键修复方法
第一步:设置要共享的文件夹点击共享即可
第二步:点运行局域网共享一键修复即可
第三步:重新启动电脑即可,重启电脑后看看共享是否正常了呢?
注意事项
1、必须正确设置计算机的工作组和IP地址,
2、必须被共享文件夹添加Everyone或Guest访问权限
3、最好是禁用已经安装的第三方网络防火墙软件
4、请确保必须在共享双方的系统中运行本程序
5、使用完本程序后必须重启计算机以便修复生效
功能介绍
1、本局域网共享一键修复工具专门对于因系统服务被关闭、系统设置错误而造成的局域网计算机、打印机共享失败,或是网上邻居、工作组无法浏览、空白、打开缓慢等问题进行一键修复。
2、软件运用批处理制作,使用简单高效,免去用户手动设置的繁琐。使用本工具后必须重启计算机,不然修复无效。应大家要求,本工具已经加入对Win7的修复,并经过陆续的修正和完善,当前,已经可以较好的修复Win7和其他系统之间无法共享、互访的问题。
3、本共享修复工具对win7支持很不错,这是不少同类共享修复工具所不具有的。
Win10局域网内共享失败如何解决
1、确认两台计算机最好在同一网段中。
2、在网络和共享中心打开文件和打印机共享,在metro设置中打开设备发现,并且在两台电脑都设置登录密码。
3、确认两台计算机都打开了Server和ComputerBrowser服务。运行services.msc,找到Server和ComputerBrowser服务,启用。
4、在Windows防火墙中允许文件和打印机共享。
5、在本地安全策略中降低当前用户权限。运行secpol.msc—用户权利分配—从网络访问此计算机,添加everyone用户组
6、进行如上操作之后,建议重启一次保持设置生效,接下来就可以共享文件了。
win7局域网共享设置方法
共享端设置:
1、右键点击任务栏中的网络图标打开菜单,选择打开网络和共享中心;
2、进入“网络和共享中心”后,点击左侧的“更改高级共享设置”;
3、进入“高级共享设置”后,点击展开“家庭或工作”,找到“密码保护的共享”,选择“关闭密码保护”,点击“保存修改”;
4、之后会回到“网络和共享中心”,然后点击左侧“windows防火墙”;
5、进入防火墙后,点击左侧的“打开或关闭windows防火墙”;
6、在自定义设置中,2项都选择“关闭防火墙”,点击确定,让局域网内其他电脑对本电脑的访问不受限制
7、右键需要共享的文件夹打开菜单,选择“属性”,切换到“共享”选项卡,点击“共享”;
win7怎么在局域网共享文件夹
8、在下拉框中选择“Everyone”,点击添加,然后点击共享。
访问端设置:
1、打开“网络”,根据共享端的计算机名称找到共享电脑;
2、双击共享电脑后名称的电脑图标就可以看到共享的文件夹了。